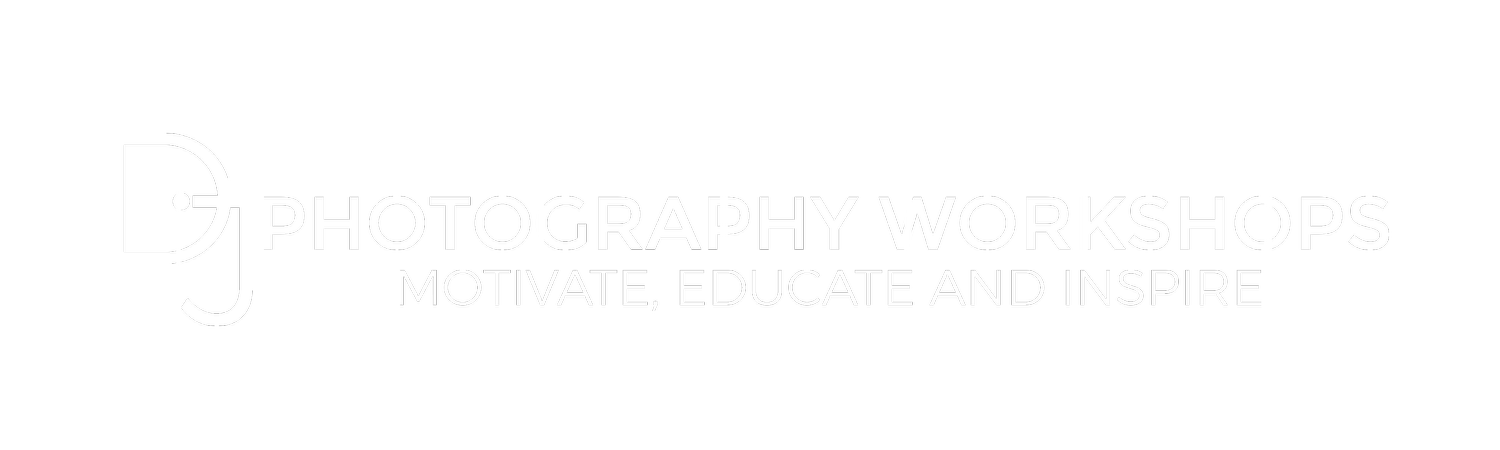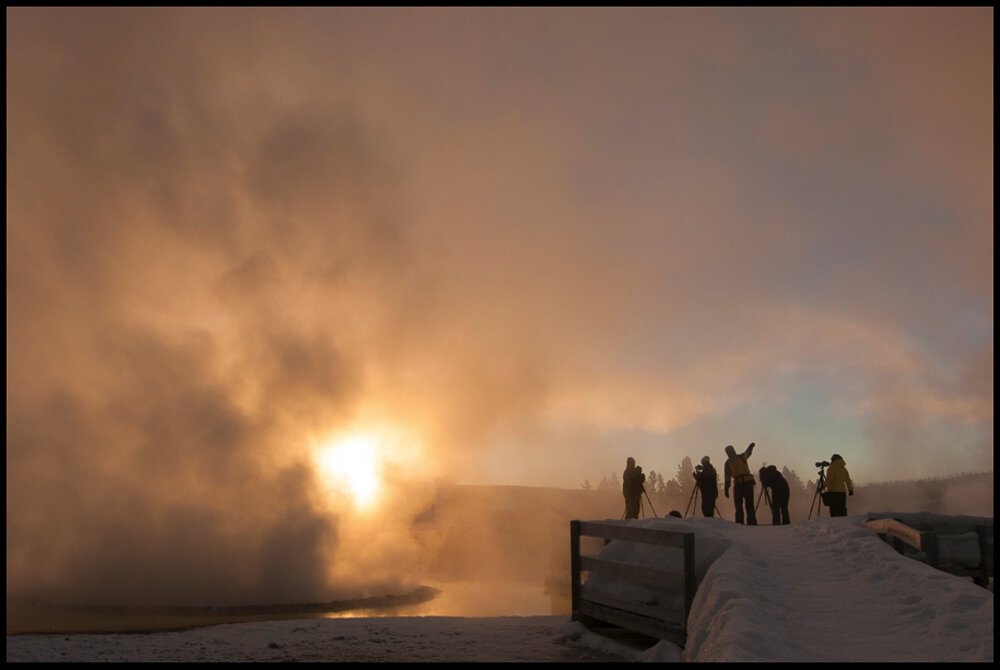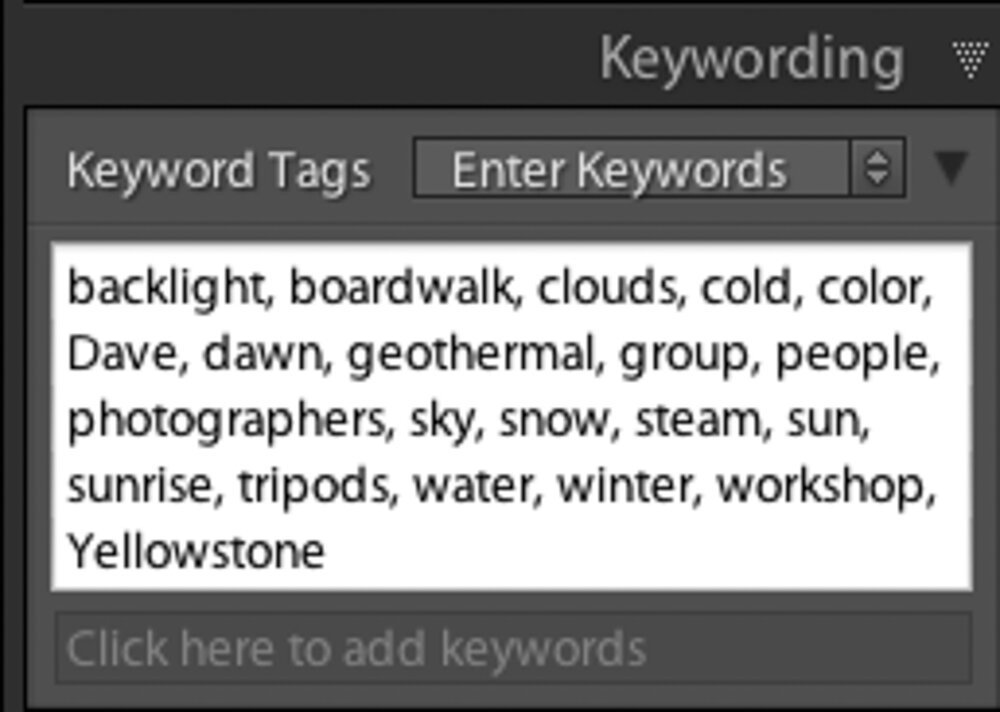The Key is in the Keywords
Dentists know a thing or two about healthy teeth and you may have heard Dr. Molars say “you only have to floss the teeth you want to keep”.
As photographers using image editing programs like iPhoto, Lightroom, Photoshop, etc. this anecdote could apply in some ways to our image file organization… meaning, “you only have to add keywords the files you want to find”. Its an easy task to do each time you edit or add image files and if we integrate the task into our everyday workflow, finding any file you want becomes a piece of cake. Yes, you’ll be able to find that “needle in a haystack” from images taken yesterday or years ago without much effort.
Some folks might be asking, “what’s a keyword?”
The FreeDictionary.com describes a keyword as: A word used as a reference point for finding other words or information… as photographers that information is keyword metadata attached to image files.
People use keywords when they type into the Google search box to find web pages… its no different here, except we’ll be adding the keywords in our image organization software so we can search for our photographs.
Its certainly easy to find your photographs if you just started takinging pictures and taking the time to add keywords might seem unimportant. That will change over time, however and become much more challenging as your library of images becomes gi-normous… it will, I promise. So, why not make adding keywords a “good habit” right from the start.
If you’re someone like me who had previously added thousands of images into my photo library, adding the appropriate keywords to all those files might seem like a daunting task and It certainly would be if you tried to complete the whole task in one sitting. If you approach the task in smaller bites you’ll be done before you know it. For example; try adding a few when you’re looking at existing files to do a certain project or how about when you’re downloading a cool movie or music from iTunes. During these times, it’s perfect opportunity to update your list when you have some downtime from the kids or a break from cleaning the garage… you get the point.
Getting started is simple, but theres a few things to consider now so the keywords you’ll acquire over time are easy to manage as well.
1. The camera/lens and exposure metadata is already written to the image file when you take the photo and is searchable, so It would be redundant to add any of this information as keywords. The industry also calls this specific type of metadata - “EXIF data” or Exchangeable Image File Format data… now you can really impress your photography friends!
2. Keep it simple, whenever possible and use one word descriptions that have meaning to you. These could be adjectives, verbs and or nouns that will help in your search when you need to find a photo.
3. When your adding keywords always separate the words with a comma, then a space between them (or they will be considered one keyword).
Good keywords: big, Martha, dog - Not so good: big Martha dog… Martha might get a little upset if she found out and not because her dog is big… you get the point!
Keywords can be added to image files in nearly all image editing programs these days including Lightroom, Photoshop, iPhoto and most others.
In iPhoto add keywords in the info window
If Photoshop is where you normally work, you’ll add keywords in Bridge. Click the + button. Those will be displayed in the keyword panel above.
In Lightroom you’ll add keywords in the Library Module and since most folks are using this program as their “go to” editing software, let’s look little more closely at adding keywords in this program.
When you open the Keywording panel in the Library Module there are a few places to add the words. These are labeled Keyword; Tags (yellow), Suggestions (blue) and Set (Red).
A. Tags is the place to type in and add your keywords to one or more image files that have been selected in the grid mode. *Don’t forget the comma and space after the word or words.
B. Suggestions is a list of recently used keywords that are continually updated with the most recent words that you added. You can click on these to add keywords to one or more image files that have been selected in the grid mode.
C. Sets are a group of keywords. You can create the group (as a preset) or LR has when it was installed. These are words you frequently use to describe images like winter landscape, wedding, food or even the names of relatives in your family.
The Keywords List panel in Lightroom is a reference for all the keywords you’ve added over time. This is “the place” to edit your growing list of keywords… meaning organizing and deleting words. Its also another place to add a keyword to other photographs, although its not the most convenient or logical place to do it.
Once the image files have one or more keywords(metadata) attached, they are now searchable using the text filter and in Lightroom this is located above the image display window in the Filter Bar. Just type in a keyword and “Bing Botta Bang” there’s the images you were looking for… Whahoo!
Benjamin Franklin once said “For every minute spent organizing, an hour is earned” I couldn’t agree more and you will too! Happy keywording!
Doug